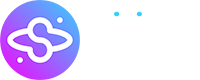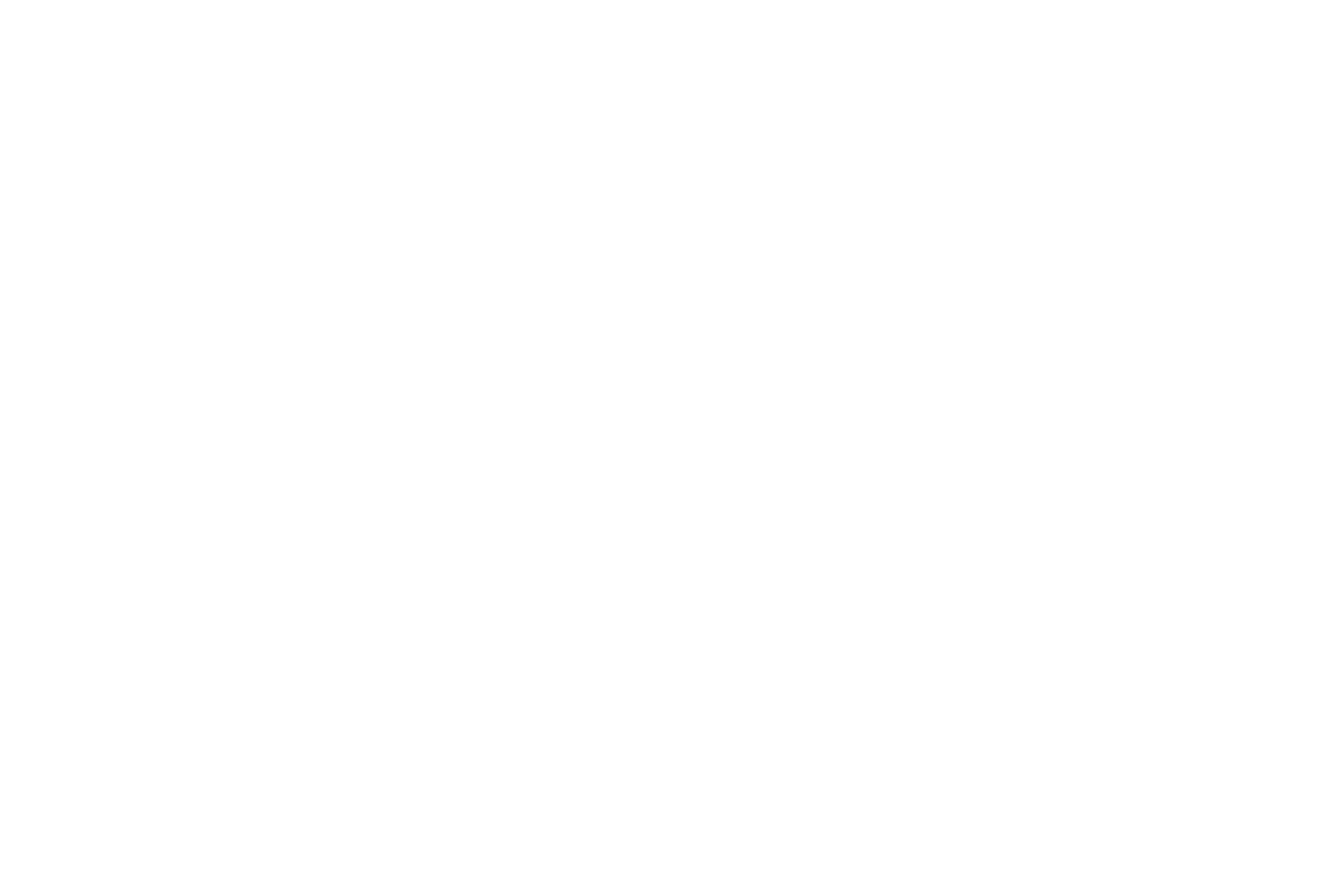
Запишите ребенка на бесплатное пробное занятие!
Что делать если
не работает
аудио или видео
Самое главное:
- убедитесь, что вы используете браузер Google Chrome (везде кроме iPhone, iPad);
- закройте все другие приложения, которые могут использовать камеру или микрофон;
- проверьте настройки антивируса (или отключите его).
- убедитесь, что вы используете браузер Google Chrome (везде кроме iPhone, iPad);
- закройте все другие приложения, которые могут использовать камеру или микрофон;
- проверьте настройки антивируса (или отключите его).
Если не работает микрофон?
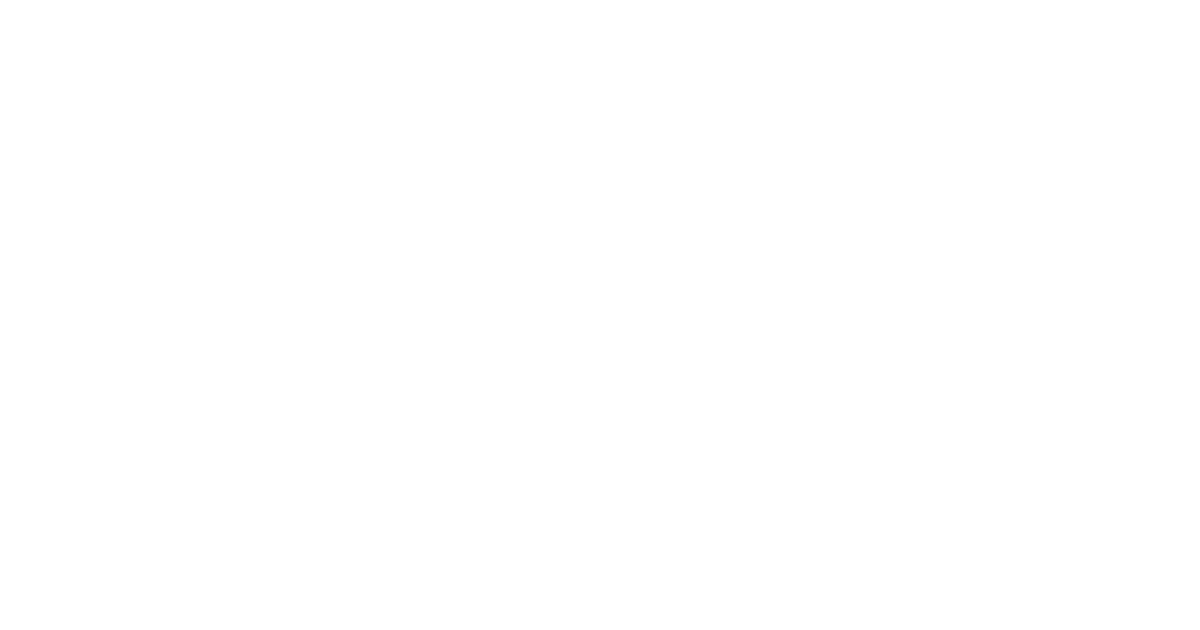
Разрешите доступ в браузере
Как это сделать читайте ниже
Убедитесь что микрофон включен в настройках
Перезагрузите компьютер
Часто компьютеры накапливают ошибки и большинство их решается просто перезагрузкой системы.
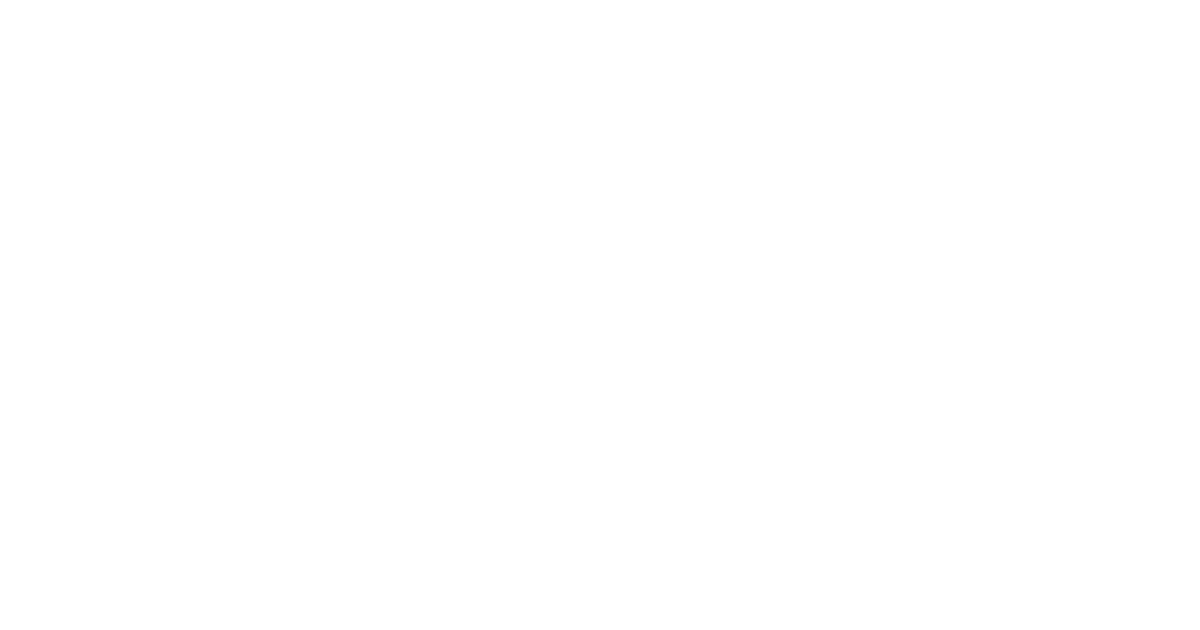
Причины почему микрофон может не работать
- Проверьте подключениеВозможно, ваш микрофон просто не подключен к компьютеру или штекер не до конца вставлен в разьём.
- Используется другим приложениемЕсли какое-либо приложение использует ваш микрофон, он может быть недоступен для других приложений.
- Неисправный кабельМикрофон может не работать из-за дефектов провода, с помощью которого он подключается к компьютеру.
- Микрофон неисправныйМикрофон неисправный. Микрофоны редко выходят из строя, но это возможно.
- Отключен в диспетчере устройствСамо устройство может быть рабочим, но программно оно может быть отключено в операционной системе в Диспетчере устройств.
- Не отрегулированПроверьте в настройках чувствительность микрофона и увеличьте ее
Если нет видео?
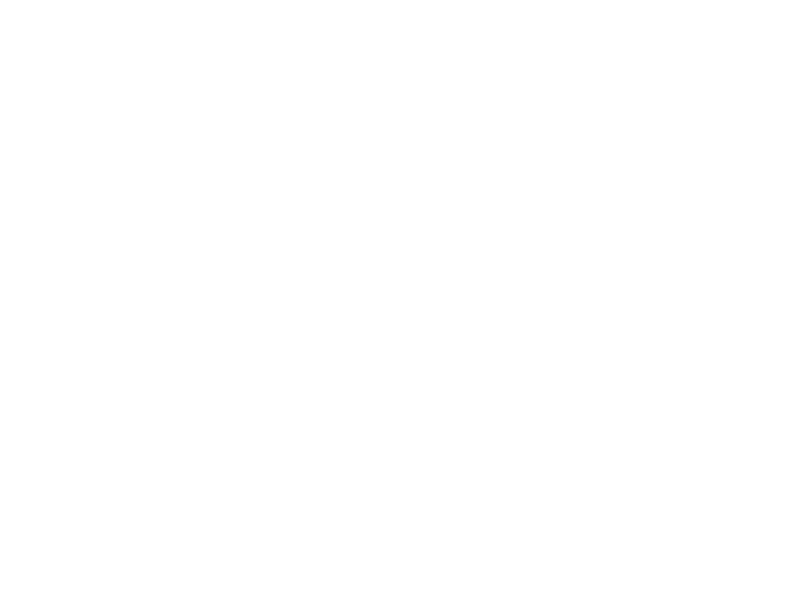
Разрешите доступ в браузере
Как это сделать читайте ниже
Убедитесь что камера включена в настройках компьютера
Перезагрузите компьютер
Часто компьютеры накапливают ошибки и большинство их решается просто перезагрузкой системы.
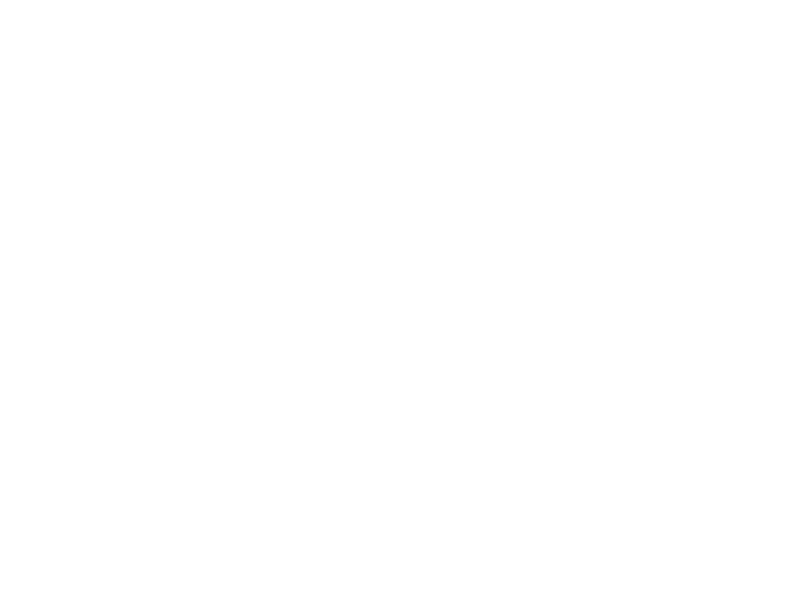
Причины почему камера может не работать
- Проверьте подключениеВозможно, камера просто не подключена к компьютеру или штекер не до конца вставлен в разъём.
- Камера неисправнаяВеб-камеры редко выходят из строя, но это возможно.
- Неисправный кабельКамера может не работать из-за дефектов провода, с помощью которого она подключается к компьютеру.
- Не установлены (слетели) драйвераТакое бывает. Нужно обновить драйвера камеры.
- Отключена в диспетчере устройствСамо устройство может быть рабочим, но программно оно может быть отключено в операционной системе в Диспетчере устройств.
- Используется другим приложениемЕсли какое-либо приложение использует вашу камеру (например ZOOM), он может быть недоступен для других приложений.
Если у вас перечеркнута камера
(рисунок ниже)
(рисунок ниже)
Значит она просто отключена
Включить ее можно нажав на кнопку на клавиатуре с таким же изображением.
Чаще всего это сочетания клавиш:
fn+ESC
fn+F8
fn+F10
Чаще всего это сочетания клавиш:
fn+ESC
fn+F8
fn+F10
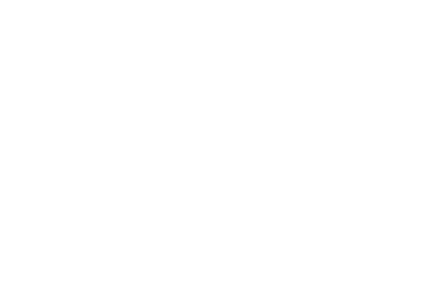
Если это не помогло
Иногда это не помогает, когда в компьютере есть какие-то ошибки.
В этом случае можно удалить камеру через диспетчер устройств и перезагрузить компьютер.
Правой кнопкой нажмите на значок МОЙ КОМПЬЮТЕР - УПРАВЛЕНИЕ - ДИСПЕТЧЕР УСТРОЙСТВ.
Там найдите камеру и удалите ее.
В этом случае можно удалить камеру через диспетчер устройств и перезагрузить компьютер.
Правой кнопкой нажмите на значок МОЙ КОМПЬЮТЕР - УПРАВЛЕНИЕ - ДИСПЕТЧЕР УСТРОЙСТВ.
Там найдите камеру и удалите ее.
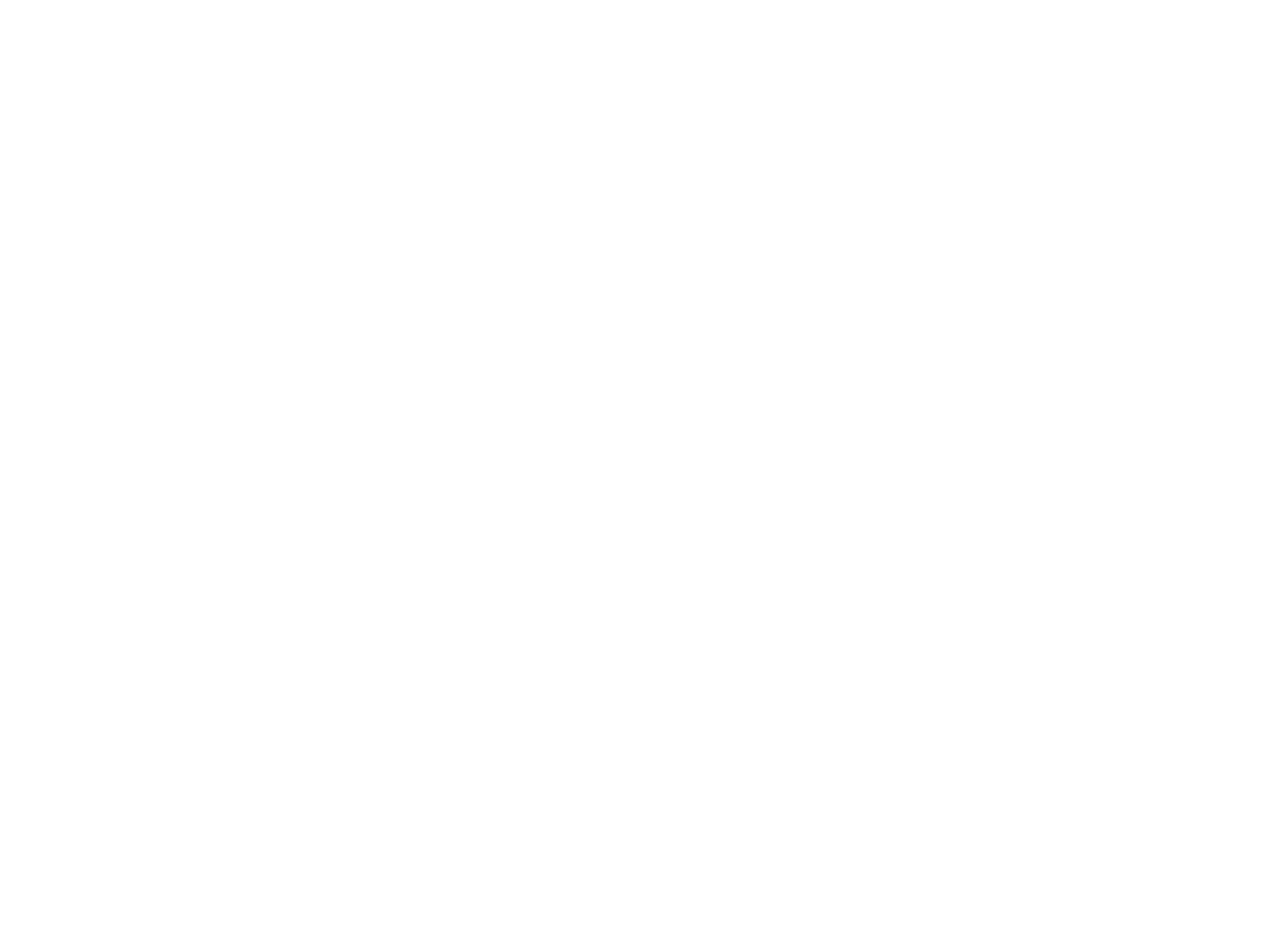
Если не видны слайды
Причина 1
Скорее всего у вас включена блокировка рекламы или другая программа (расширение для браузера) предназначенная для фильтрации контента
Примером могут быть такие программы как:
unblock origin, Adblock Plus, Ghostery, AdGuard и друие.
Решение: отключите или удалите расширение. Обычно они отображаются в правой верхней части браузера.
Примером могут быть такие программы как:
unblock origin, Adblock Plus, Ghostery, AdGuard и друие.
Решение: отключите или удалите расширение. Обычно они отображаются в правой верхней части браузера.
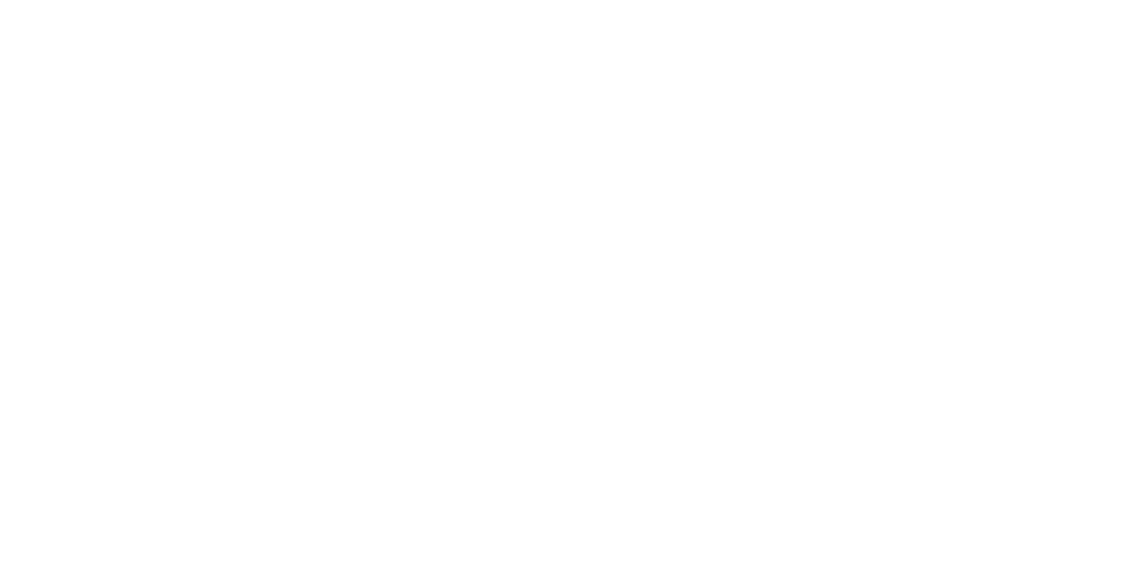
Причина 2
У некоторых интернет-провайдеров блокируется сервер, где хранятся картинки. Это бывает очень редко, но иногда случается.
Решение: Чтобы их включить выполните действия по инструкции ниже.
(при нажатии картинка увеличится).
Решение: Чтобы их включить выполните действия по инструкции ниже.
(при нажатии картинка увеличится).
Если нет звука?
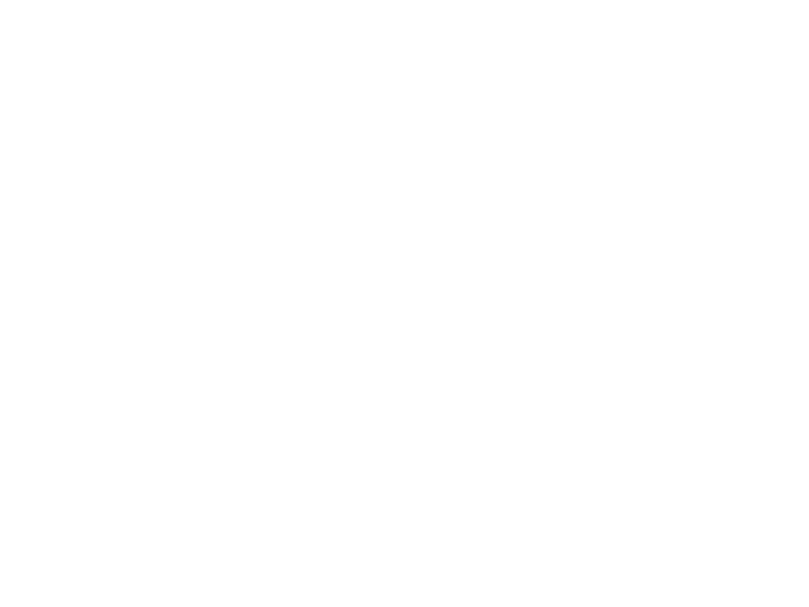
Проверьте настройки громкости
Убедитесь что звук включен в настройках компьютера
Перезагрузите компьютер
Часто компьютеры накапливают ошибки и большинство их решается просто перезагрузкой системы.
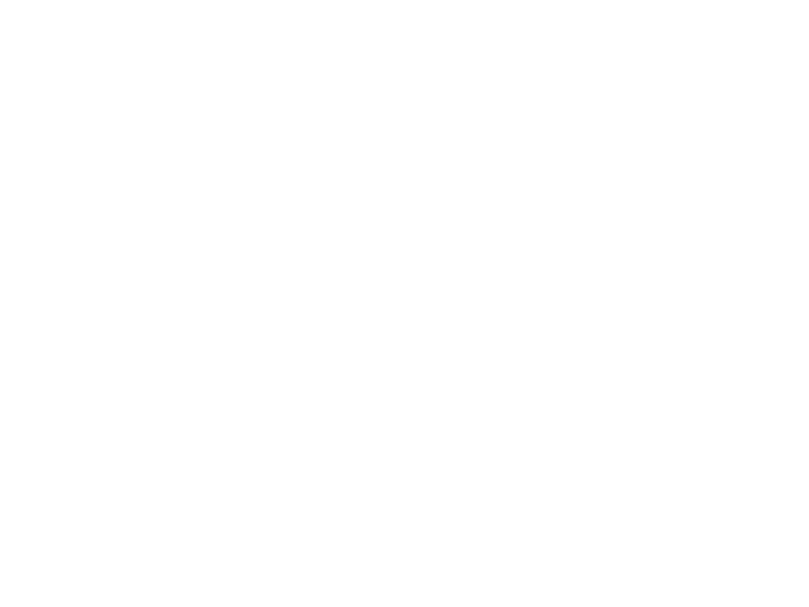
Как разрешить доступ к камере и микрофону, если это не
произошло автоматически
произошло автоматически
1. В браузере Google Chrome
2. В настройках Windows 10
Нам нужно открыть настройки конфиденциальности отдельно камеры и микрофона, и разрешить доступ к ним для приложений (нажимайте на картинки, чтобы увеличить их).
Пуск - Параметры - Конфиденциальность - Камера (а потом Микрофон) - везде должен стоять параметр Вкл.
Пуск - Параметры - Конфиденциальность - Камера (а потом Микрофон) - везде должен стоять параметр Вкл.